Acelera Windows y consigue que tu equipo trabaje más rápido

Por muy cuidadosos que seamos, el uso habitual del sistema operativo provoca que se vaya degradando y que, en consecuencia, nuestro equipo funcione con más lentitud. Subsanar este problema no es difícil. Estas son nuestras mejores ideas para conseguir que el ordenador corra como el viento.
Optimiza el Registro de Windows
El registro está conformado por un conjunto de datos, organizados en forma de árbol, que contienen los parámetros de configuración del sistema operativo y las aplicaciones. A veces, al desinstalar una herramienta y reinstalarla nos damos cuenta de que algunos parámetros que ya habíamos personalizado han quedado guardados a pesar de haber borrado por completo cualquier rastro de su carpeta de instalación. El «culpable» de esto es el Registro.
Normalmente, el sistema operativo y las aplicaciones modifican de forma automática sus valores de configuración, pero podemos realizar algunas variaciones de forma manual para optimizarlos. Para acceder a la herramienta de edición del Registro pulsaremos el atajo de teclado Windows + R, abriendo la ventaja Ejecutar, y lanzaremos el comando regedit. Antes de comenzar a editar cualquier valor es muy importante asegurarnos de su utilidad, ya que, al estar tratando con configuraciones del sistema, si nos equivocamos el resultado podría ser nefasto.
Paso 1. Carga el núcleo en la memoria RAM
El kernel es el núcleo de cualquier sistema operativo. Se trata del componente encargado de gestionar los recursos del sistema, y está constituido por la porción de código de más bajo nivel sobre la cual se montan el resto de las funcionalidades y las aplicaciones.
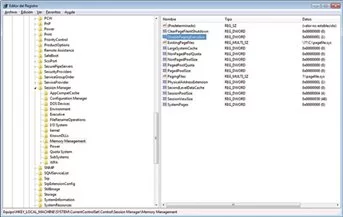
Por defecto, Windows lo guarda en el disco duro y lo va cargando en la memoria RAM de nuestro PC a medida que es necesario. Este es un comportamiento heredado de los tiempos en los que el tamaño del sistema era desproporcionado en comparación con el de la memoria, pero hoy en día no es raro disponer de 4 o más Gigabytes de la misma.
Si queremos que el núcleo se cargue en ella por completo debemos acceder al Registro y a la clave HKEY_LOCAL_MA CHINE/SYSTEM/CurrentControlSet/Control/SessionManager/MemoryManagement. En el panel derecho buscaremos la entrada DisablePagingExecutive y le asignaremos el valor 1.
Paso 2. Sin comprobación del espacio

Windows comprueba periódicamente si estamos llegando a una cuota baja de disco duro y, llegado el caso, nos muestra un mensaje de advertencia. Si queremos ahorrar ciertos recursos realizando esta acción por nuestra cuenta podemos acceder a la clave HKEY_CURRENT_USER\Software\Microsoft\Windows\CurrentVersion\Policies\Explorer y, en el panel derecho, crearemos un nuevo valor DWORD con la entrada NoLowDiskSpaceChecks. Tras esto estableceremos su valor a 1.
Paso 3. Previsualizaciones más rápidas
Una nueva funcionalidad, incluida en la última versión del sistema operativo de Microsoft, consiste en que manteniendo el puntero sobre un elemento de la barra de tareas durante un par de segundos se abrirá una pequeña ventana de previsualización. Si no deseamos esperar tanto tiempo podemos ajustar el período de espera.

Para esto, accederemos a la clave HKEY_CURRENT_USER\Software\Microsoft\Windows\CurrentVersion\Explorer\Advanced, y crearemos una nueva entrada DWORD con el nombre ExtendedUIHoverTime. Al editarlo deberemos establecer el valor a Decimal y le asignaremos el contenido en milisegundos deseado. Por defecto este valor es 400.
Paso 4. Acelera los menús
Cada vez que abrimos un menú desplegable, como, por ejemplo, el menú Inicio, tarda cerca de medio segundo en desplegarse. Si queremos acelerar este proceso ganando unos segundos al movernos entre las opciones del sistema operativo y obteniendo una sensación general de mayor agilidad, debemos acceder a la entrada HKEY_CURRENT_USER\ControlPanel\Desktop y modificar el valor MenuShow Delay, reduciéndolo hasta el tiempo en milisegundos deseado. Si establecemos el valor a 0 los menús se desplegarán prácticamente al instante, sin transiciones.
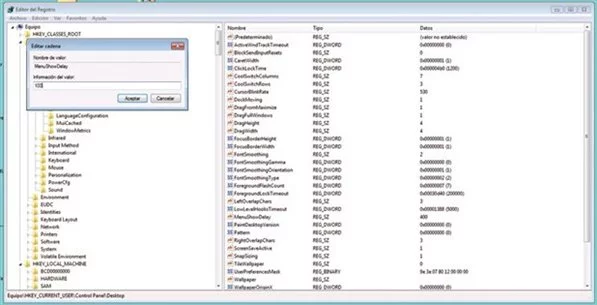
Elimina los procesos en segundo plano
Uno de los factores que más lastra el funcionamiento del sistema son los procesos que permanecen en ejecución en segundo plano. El problema es que, al arrancar el equipo, muchos de ellos se inician de manera automática y consumen recursos sin que lleguemos a percibirlo. Vamos a aprender a localizar y desactivar aquellos que sean innecesarios.
Paso 1. Controla tus procesos a fondo
Durante el uso normal de un equipo podemos ver las aplicaciones abiertas en la barra de tareas. Por el contrario, los procesos en segundo plano permanecen ocultos a nuestra vista. Para disponer de un listado completo de los procesos activos pulsaremos la archifamosa combinación de teclado Control + Alt + Suprimir y seleccionaremos la opción Iniciar el Administrador de tareas.

Una vez aquí, dentro de la pestaña Procesos podremos encontrar el registro de todos aquellos que están corriendo en nuestro sistema. Debemos prestar atención a las columnas CPU y Memoria porque nos revelarán el consumo de recursos de cada uno de ellos y nos ayudarán a identificar a aquel que puede estar ralentizando el equipo.
Paso 2. Revisa tu carpeta de arranque
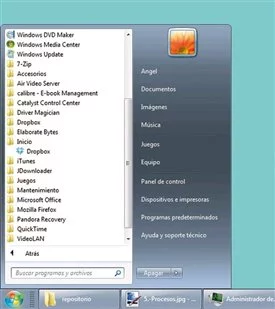
Dentro de la sección Inicio/Todos los programas existe una carpeta con unas propiedades especiales. Se trata del directorio Inicio, cuya particularidad es que todos los programas de los cuales incluyamos un acceso directo en su interior se ejecutarán de forma automática nada más arrancar nuestro equipo. Para inhibir este comportamiento tan solo debemos eliminar los accesos directos que contiene en su interior. De esta forma esos programas no se iniciarán automáticamente.
Fuente: Taringa

Hola Edwin Ramiro:
Como sabrás, los contenidos de los artículos de PC Actual están protegidos por copyright, propiedad de RBA Revistas. Por lo tanto te ruego los elimines de tu página. Si lo deseas puedes incluir el titular y la entradilla con enlace a nuestra web.
Un saludo
Arantxa G. Aguilera
Coordinadora web PC Actual