Cómo construir un PC desde cero, Lección 4: Instalación del Sistema Operativo
 Ahora que todo está ensamblado, ha pasado las etapas más difíciles, el resto es un juego de niños. Lo que sigue es instalar el sistema operativo para poner todo en marcha. Si nunca ha instalado un sistema operativo antes, no se preocupe, es muy fácil. En esta guía, se va a usar Windows 7 como un ejemplo, pero por supuesto que usted puede instalar Windows XP, Linux o Mac OS X. Empecemos:
Ahora que todo está ensamblado, ha pasado las etapas más difíciles, el resto es un juego de niños. Lo que sigue es instalar el sistema operativo para poner todo en marcha. Si nunca ha instalado un sistema operativo antes, no se preocupe, es muy fácil. En esta guía, se va a usar Windows 7 como un ejemplo, pero por supuesto que usted puede instalar Windows XP, Linux o Mac OS X. Empecemos:
PASO 1: CONFIGURAR EL BIOS
La primera vez que arranque el computador, le dirá que presione una tecla para entrar a la configuración del BIOS, por lo general SUPR (DEL), aunque a veces depende del fabricante de la placa base y por ello recomiendo revisar el manual de la placa base. Aquí, puede configurar algunos de los aspectos de más bajo nivel de su nueva máquina. En realidad, no hay que modificar todas las opciones, pero es una buena idea ir a través de ellas para familiarizarse, y que todo esté en orden antes de continuar.
Tenga en cuenta que el BIOS será un poco distinto en las diferentes marcas de placa base, por lo que su pantalla puede que no se vea exactamente igual a las imágenes aquí, pero le servirán de ejemplo.
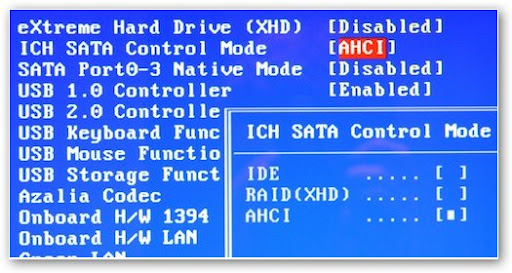
En primer lugar, debe asegurarse de que todo ha sido instalado correctamente. Si el BIOS tiene una página de información del sistema, revísela para asegurarse que la cantidad de RAM que aparece es la misma cantidad que instaló. Si no detecta todas las RAM, algunas de ellas pueden no estar correctamente ajustadas, así que le tocaría apagar el equipo y ajustarlas antes de continuar. Si no hay una página de información del sistema en el BIOS, la cantidad de RAM que detecta la placa base se refleja en la pantalla de POST, justo después de pulsar el botón de encendido y si le parece que fue muy rápido el pantallazo, puede oprimir rápidamente la tecla de Pausa, que normalmente se encuentra al lado derecho de las teclas de función, para congelar el avance del post, observar detalladamente, y luego volverla a oprimir para que el equipo continúe la secuencia normalmente.
Busque la opción de configuración SATA, y asegúrese de que este como AHCI. Si está ejecutando Windows XP tendrá que cambiarla a IDE.

Por último, se encuentra el “Orden de arranque” o la página de “Prioridad de arranque”. Asegúrese de que la unidad de DVD es la primera unidad en la lista (o la unidad USB si va a realizar la instalación desde una unidad flash), y que el disco duro en donde va a instalar el sistema operativo vaya de segundo. Tenga en cuenta que algunos BIOS dividen esto en dos menús, uno para establecer el orden de arranque para diferentes medios (CD-ROM, discos duros, USB) y otro que permite elegir sólo el orden de los discos duros.
 Si no ve su disco duro en la lista, puede que no esté conectado correctamente o pueda estar muerto. Apague el equipo y volver a comprobar la conexión si es necesario.
Si no ve su disco duro en la lista, puede que no esté conectado correctamente o pueda estar muerto. Apague el equipo y volver a comprobar la conexión si es necesario.
Estas son las opciones del BIOS más importantes, pero hay un montón de otros detalles que le ánimo a explorar y a que busque cosas que no sepa. Si desea saber más acerca del BIOS, le invito a visitar How-To Geek en donde hay un buen resumen de ajustes útiles, para que los pruebe cuando tenga algo de tiempo. Por ahora, a seguir adelante con el proceso de instalación.
PASO 2: INSTALAR WINDOWS
Antes de instalar Windows, asegúrese de que tiene la versión óptima para su sistema. Es decir, si usted tiene más de 4GB de RAM, tendrá que usar Windows de 64 bits en lugar del estándar de 32-bits lo que le permitirá que su sistema aproveche toda la RAM.
Una vez que tenga la versión correcta de Windows, introduzca el DVD de instalación (o una unidad flash, si ese fuera el caso), encienda el computador y automáticamente se debe iniciar en el instalador de Windows. Si sale el mensaje “Pulse cualquier tecla para arrancar desde CD”, asegúrese de presionar una tecla para continuar.

Una vez que se carga el instalador, pulse la opción “Instalar ahora”, acepte los términos de uso, y cuando se le pregunte qué tipo de instalación que desea seleccione “Personalizada (avanzada)”. Busque el disco duro principal, es decir en el cual va a instalar el SO (si tiene más de uno), haga clic en el “Espacio sin asignar” de la partición, y pulse Siguiente. Windows debe comenzar a instalar.
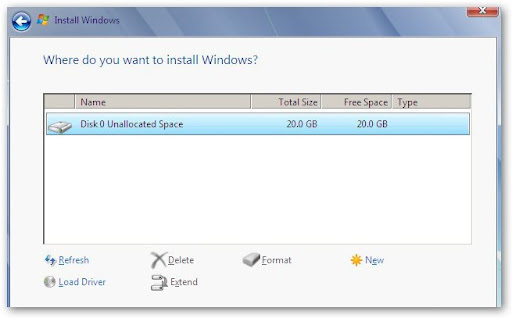
Si usted no está utilizando una unidad nueva, puede que tenga que darle formato primero. Haga clic en la partición a utilizar, haga clic en “Opciones de unidad (avanzadas)”, y después haga clic en “Formato”. Hay que formatear el disco para que este sea compatible con Windows, después de lo cual usted puede dar siguiente y dejar correr la instalación.
A partir de ahí, el resto es sólo un juego de espera. Dejar al computador para que por sí solo mientras copia todos los archivos necesarios en el disco y reinicios continuos en el proceso. Usted sabrá que quedó todo instalado cuando escuche el timbre familiar de inicio y de arranque por defecto del escritorio de Windows 7.
PASO 3: INSTALAR LOS DRIVERS (CONTROLADORES)
Lo último que tiene que hacer antes de utilizar el computador es instalar los controladores. Aunque Windows 7 puede encontrar e instalar la mayoría de los drivers por usted, si hace falta alguno tendrá que introducir el CD que viene con la placa base para instalar los controladores que hagan falta o descargarlos directamente desde la página Web del fabricante para tenerlos actualizados.

También puede Abrir el Administrador de dispositivos desde el menú de Inicio. Busque cualquier cosa que tenga un signo de interrogación o un signo de exclamación al lado de del listado o que diga “Dispositivo desconocido”, inserte el CD que viene con la placa base y ver si hay controladores que no estén enumerados en el Administrador de dispositivos, o instálelos desde la página web del fabricante de forma manual.
Si se trata de la tarjeta de vídeo, aparte de la que venga integrada a la placa base, a la cual le hace falta el driver, tendrá que ir al sitio web de NVIDIA o ATI para descargarlo.
PASO 4: INSTALAR LAS ACTUALIZACIONES DE WINDOWS
 Lo último que tiene que hacer es actualizar Windows hasta la fecha. Si tiene conexión a Internet, lo más probable es que ya haya recibido una notificación de Windows Update, pero si no, de clic en el menú Inicio, vaya a Programas, y entre a Windows Update. Instalar todas las actualizaciones que aparezcan, y reiniciar el equipo. Compruebe si hay más actualizaciones de nuevo para que las instale si es necesario. Va a tener que hacer esto unas cuantas veces, pero con el tiempo deben dejar de salir t notificaciones y el sistema operativo estará actualizado. En este instante está listo para comenzar a usar su computadora.
Lo último que tiene que hacer es actualizar Windows hasta la fecha. Si tiene conexión a Internet, lo más probable es que ya haya recibido una notificación de Windows Update, pero si no, de clic en el menú Inicio, vaya a Programas, y entre a Windows Update. Instalar todas las actualizaciones que aparezcan, y reiniciar el equipo. Compruebe si hay más actualizaciones de nuevo para que las instale si es necesario. Va a tener que hacer esto unas cuantas veces, pero con el tiempo deben dejar de salir t notificaciones y el sistema operativo estará actualizado. En este instante está listo para comenzar a usar su computadora.
No hace falta recordarle que desde el instante que ya tenga Internet en su computador es necesario instalar el ANTIVIRUS, así como cualquiera de las otras aplicaciones básicas que necesite.
¡Felicitaciones! Usted ha comprado, ensamblado, y configurado un equipo de trabajo de principio a fin. No se alarme si siente una abrumadora sensación de orgullo, eso es normal. Disfrute de su nueva máquina construida.
Publicación Anterior – Lección 3: Ensamble del Computador
Fuente: http://lifehacker.com/

Deja una respuesta