Como ejecutar Android en Windows muy fácilmente
 En este artículo conoceremos un procedimiento que nos permitirá instalar Android en nuestra computadora con Windows 7, lo que nos puede llegar a ser bastante útil en el caso de desear realizar alguna prueba, examinar una característica, probar una nueva versión o simplemente la curiosidad suficiente como para llevarlo a cabo. Cualquiera sea el motivo, aquí encontremos toda la información necesaria para poder hacerlo, incluyendo los enlaces y las instrucciones.
En este artículo conoceremos un procedimiento que nos permitirá instalar Android en nuestra computadora con Windows 7, lo que nos puede llegar a ser bastante útil en el caso de desear realizar alguna prueba, examinar una característica, probar una nueva versión o simplemente la curiosidad suficiente como para llevarlo a cabo. Cualquiera sea el motivo, aquí encontremos toda la información necesaria para poder hacerlo, incluyendo los enlaces y las instrucciones.
Para poder disfrutar de una versión de Android en el escritorio de nuestra PC con Windows, todo lo que necesitamos hacer es descargar unos pocos paquetes del Android SDK y asegurarnos de que en nuestro sistema se encuentre instalada una versión moderna de Java. Lo demás es seguir al pie de la letra las indicaciones, por otra parte realmente sencillas de poner en práctica.
Paso 1: Descarga e instalación
- Lo primero que tendremos que hacer es descargar el paquete de Android SDK para Windows, lo que podemos hacer pulsando sobre este enlace.
- Una vez que se ha descargado el archivo “installer_r20.0.3-windows”, hacemos doble clic sobre el mismo para comenzar con el procedimiento de instalación.
Cuando el instalador termine con su trabajo, podremos ver una pantalla como la que se muestra debajo de estas líneas, la cual nos servirá para seleccionar las versiones de Android que deseamos instalar en nuestro sistema.
En este punto es una buena idea sólo instalar lo que vamos a usar, ya que la descarga y posterior instalación de todas las versiones de Android disponibles podría llevarnos demasiado tiempo. En este caso, a modo de ejemplo, descargaremos e instalaremos la versión 4.1 Jelly Bean. Después de seleccionar las versiones, pulsamos sobre “Install”.
Paso 2: Creación de un dispositivo virtual
Luego de que la versión o versiones de Android que hayamos seleccionado están instaladas en nuestro sistema, deberemos crear un “dispositivo virtual”, que nos permitirá correr Android en un móvil emulado. Para ello nos desplazamos hasta el ítem “Tools” en el menú de Android SDK Manager, seleccionamos la opción “Manage AVDs…”, luego el botón “New” y rellenamos los campos según estas instrucciones:
- En el campo “Name” introducimos un nombre que haga referencia a la versión de Android que deseamos tener en Windows.
- En el desplegable “Target”, seleccionamos la plataforma Android adecuada a la versión.
- En el campo “CPU/ABI” seleccionamos el tipo de procesador.
- En el campo “SD Card” introducimos la cantidad de espacio deseado. Cabe destacar que no es necesaria una tarjeta SD real ejecutar el dispositivo virtual).
- Presionamos el botón “Create AVD” y esperamos a que el sistema nos avise mediante un mensaje de este tipo:
Paso 3: Ejecutar Android
Para comenzar a ejecutar Android en Windows 7, lo único que tenemos que hacer es:
- Seleccionar la versión del sistema operativo de Google deseada y presionar el botón “Start”.
- Luego de ello, Android comenzará a iniciarse, tal como podemos ver en esta captura de pantalla.
- A continuación, aparecerá la pantalla de bienvenida de Android y las aplicaciones listas para ser utilizadas como el reloj, la alarma, calculadora, navegador, correo electrónico, música y otras, señal de que el sistema se encuentra funcionando como en un smartphone.
Cabe destacar que este procedimiento emula a la perfección en Windows el funcionamiento de Android en un smartphone o tablet, por lo cual podremos descargar aplicaciones, cambiar el fondo de pantalla, crear accesos directos e instalar widgets, además de todas las demás acciones que podemos realizar con Android.
Otra de las características clave del sistema es que es capaz de detectar las redes inalámbricas automáticamente, y es por ello que desde el primero momento podremos hacer uso de las funciones que dependen de Internet como el navegador, correo u otras.
Conclusión
Como pudimos ver, el procedimiento es realmente sencillo y sin problemas, y no tendremos ningún tipo de dificultad en su funcionamiento o puesta en práctica. Lo mejor de todo es que es completamente gratuito y viene de la mano de la mismísima Google, por lo cual siempre podremos obtener soporte y actualizaciones.


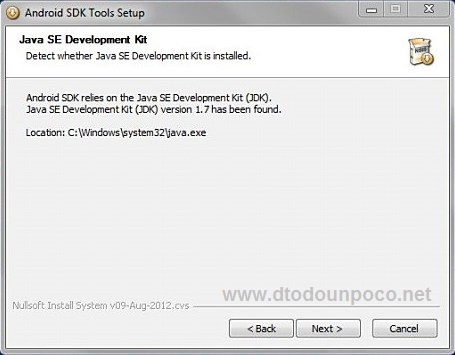

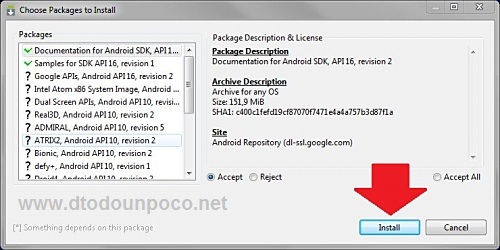
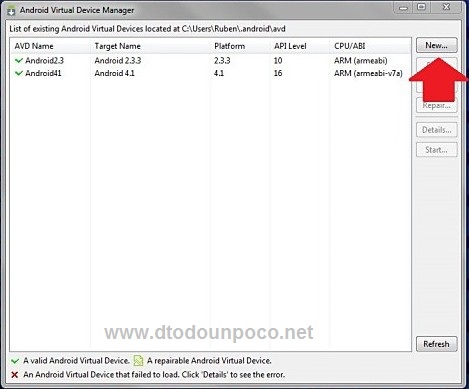
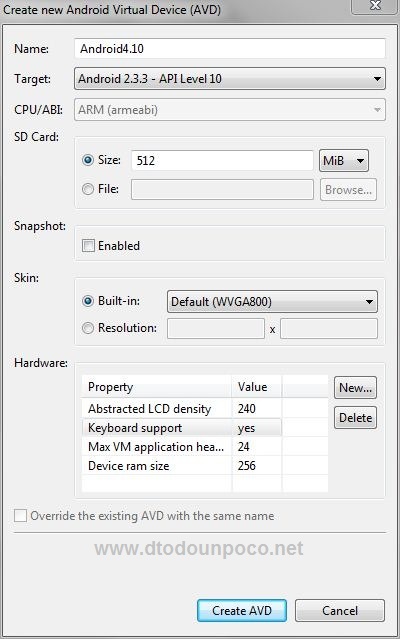
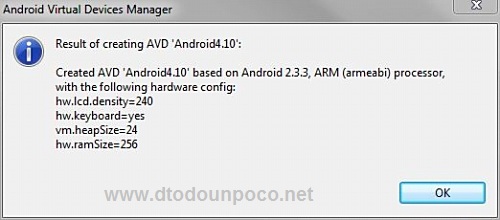
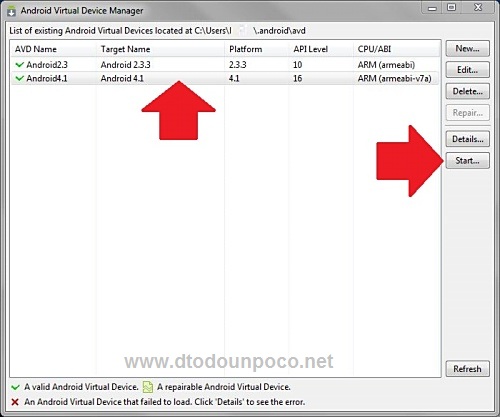

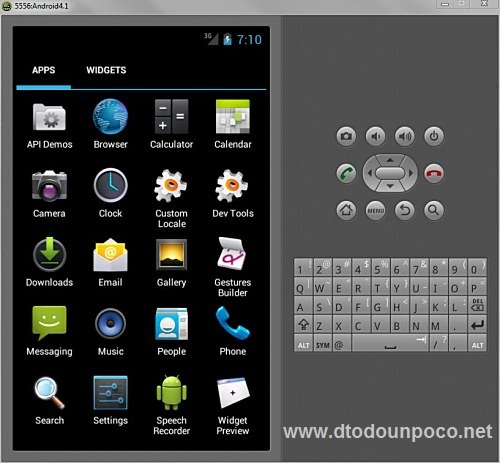
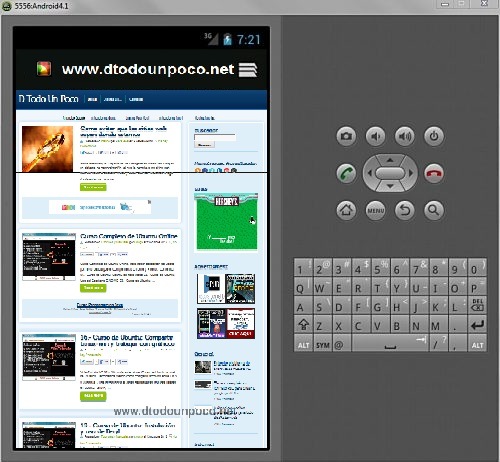
Excelente he probado con un emulador de paga sin saber que se puede hacer lo mismo de manera gartuita y facil
Gracias por el articulo esta de 10.
Magnífica explicación sobre un tema de gran utilidad, poniendo al alcance de muchas personas un procedimiento técnico sencillo apoyado de programas amigables al alcance de todos en la WEB.
Felicitaciones al autor.
Julio Francisco