Dibuja a mano una foto Blanco y Negro y Colerea con Photoshop
![]()
Colorea una foto dibujadi a mana con photoshop.
Paso 1
Abre una foto en blanco y negro. Estoy usando esta imagen de «Vértigo» de Alfred Hitchcock. Lo tengo desde movieweb.com que es una buena fuente de imágenes fijas de alta resolución de la película.

Paso 2
Seleccione una Imagen> Modo> RGB para cambiar la foto de escala de grises al modo de color RGB. Ahora vamos a seleccionar las diferentes partes de la imagen y pegarlos en nuevas capas individuales. La máscara rápida es útil aquí.
Paso 3
Seleccione la máscara rápida (Q) y elegir un tamaño de pincel adecuado. Empiece a pintar en cualquier área de la piel en la foto. Pintar con negro cubrirá un área de color rosa-rojo, esta es la parte que se seleccionarán.

Paso 4
Asegúrese de dejar los ojos fuera de la selección. Si usted los ha incluido, sólo cambia el color de primer plano del cepillo de pintura blanca y fuera de la selección. Puede hacerlo en cualquier lugar que has cometido un error y «ha ido fuera de las líneas».

Paso 5
Cuando estás feliz, que sólo tiene el área de la piel seleccionada (sin ropa, sin ojos, sin fondo!), pulse Q de nuevo para cambiar de modo Máscara rápida al modo normal. Verá que las áreas que pintó de negro son seleccionados. Tenemos que invertir esta selección ahora con Shift + Ctrl + I (win) o Shift + Cmd + I (Mac) para hacerlo.
Paso 6
Copie la selección presionando Ctrl + C (win) o Cmd + C (mac).
Paso 7
Pegar la selección de nuevo en pulsando Ctrl + V (win) o Comando + V (mac). Esto pegar la selección en una capa de piel nueva. Cambiar el nombre de la capa en la paleta de capas (haciendo doble clic en su nombre actual – Capa 1) y llamarlo algo así como, ehm, la piel.
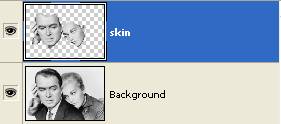
Paso 8
Ahora repite los pasos 3 a 7, por lo que tienen capas de pelo, chaquetas (lo hice hombres y mujeres como capas separadas), fondos de escritorio, y todo lo demás secciones que desee colorear introducido tu paleta de capas debe terminar buscando algo como esto;
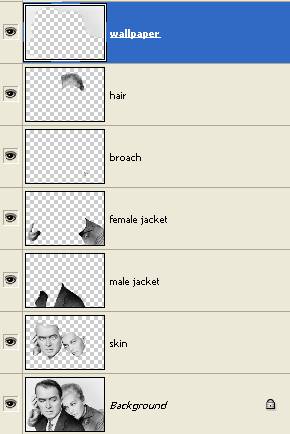
Paso 9
Ahora que cada parte ha sido aislado, podemos empezar a colorear!
Paso 10
Haga clic en la capa de la piel para seleccionarlo. Seleccione Capa>> Nueva capa de ajuste> Equilibrio de color. He llamado la nueva capa de ajuste «piel» y también se estrelló contra la casilla de verificación «Usar capa anterior para crear máscara de recorte» para que una marca de verificación aparece en el cuadro. Haga clic en Aceptar.
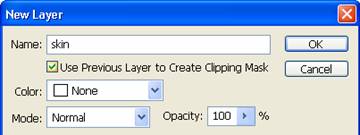
Paso 11
Ahora el cuadro de diálogo Equilibrio de color y aquí usted puede decidir qué tipo de colores que desea configurar. Si usted va para una mirada ajena, es posible que desee dar a su piel sujetos verde o azul. Por mi imagen que utiliza los siguientes valores:
Sombras: +81 -8 -31
Medios tonos: +12 -7 -17
Aspectos destacados: 8 4 -9
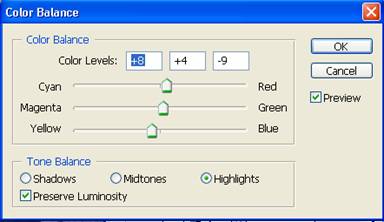
Haga clic en Aceptar y se le han creado una capa de ajuste que no modifica los píxeles de la imagen original. Para volver atrás y cambiar la configuración, haga doble clic en la imagen con las formas en ella.
Parece extrañamente frío ya!

Paso 12
Repita los pasos 10 y 11 para cada parte de la imagen que han aislado, la creación de capas de ajuste y colores a medida que avanza. Mi imagen final era la siguiente:

Vale la pena gastar un poco de tiempo conseguir su derecho de selección inicial, entonces es fácil elegir los colores con las capas de ajuste.

Deja una respuesta