La guía más completa para configurar WordPress después de su instalación
 Existen ciertos pasos básicos que deben seguirse con cualquier instalación WordPress nueva. No todos los blogs WordPress serán iguales, pero existen configuraciones esenciales que deberían hacerse sin importar temática o estilo.
Existen ciertos pasos básicos que deben seguirse con cualquier instalación WordPress nueva. No todos los blogs WordPress serán iguales, pero existen configuraciones esenciales que deberían hacerse sin importar temática o estilo.
A continuación les dejo 10 pasos esenciales para realizar luego de cualquier instalación WordPress, incluyendo una lista de 10 plug-ins que todo sitio debe tener incorporados.
Paso 1 – Cambia la estructura de Permalinks
Si te diriges a Settings > Permalinks, notarás que el Permalink por defecto es http://site.com/?p=123. Esta estructura no sólo no es buena para el SEO de tu blog sino que tampoco le dice nada a tus visitantes acerca del sitio que están viendo.
Sugeriría una estructura personalizada utilizando sólo el título del post (http://site.com/title-of-article) el cual proveerá palabras claves para los motores de búsqueda y le dará a los lectores algo que hacer.
Para cambiar la estructura de tus permalink selecciona Custom Structure y pega /%postname% en la caja. Si deseas añadir también la categoría pega /%category%/%postname%
Paso 2 – Configura Autores
Como en el próximo paso vamos a eliminar la cuenta de administrador por razones de seguridad, es hora de programar autores para tu blog. Para hacer esto debes ir a Users > Add New y llenar el formulario. Asegúrate de ponerte a ti mismo como administrador.
Paso 3 – Arregla los problemas de seguridad
Existen algunos asuntos menores de seguridad que es necesario manejar en una nueva instalación WordPress. Estos son:
Deshabilitar la publicación remota: A menos que utilices un editor de blog externo es recomendable deshabilitar tanto la publicación Atom como la SML-PRC. Estas configuraciones se encuentran en: Settings > Writing.
Remover la cuenta de administrador: Los hackers saben que esta cuenta es añadida automáticamente por defecto y asignada ID#1 haciendo que éste sea un fácil punto de partida para ellos. Para hacer esto debes ir a Users, y con el mouse sobre la cuenta admin hacer clic en Delete.
Deshabilitar posteo por medio de e-mail: Esto también se encuentra en Settings > Writing. Si no planeas postear por email, no pongas información real en esta sección.
Crea un archivo index.html en blanco para esconder directorios: Pon este archivo en todos los directorios que no quieras que la gente pueda navegar. De esta forma, si alguien carga un directorio, sólo verán una página en blanco en lugar del contenido del mismo.
De forma alternative, puedes utilizar htaccess para prevenir que la gente navegue tus directorios.
Paso 4 – Configura las propiedades de Discusión
Primero debes ir a Settings > Discussion
El área de discusión posee algunas opciones importantes que deberás programar de acuerdo a tus gustos personales. Veamos un poco de qué se tratan:
- Notifica a los blogs cuando linkees uno de sus artículos: notificará a cualquier otro blog WordPress de que has hecho un link a uno de sus artículos con un pingback.
- Permitir notificaciones por link de otros blogs (pingbacks y trackbacks): Esto te notifica si cualquier otro blog WordPress te linkea y añade un pingback/trackback a los comentarios del artículo que fue linkeado.
- Permite que las personas posteen comentarios en tu artículo: Esta es una preferencia totalmente personal. Si deseas permitir comentarios en tu blog selecciónalo.
- El autor del comentario debe llenar su nombre y mail: Es recomendable seleccionar esta opción para reducir el spam de los comentarios.
- El usuario debe estar registrado y haber ingresado a la cuenta para comentar: Si posees un sitio en el cual es necesario registrarse seguramente desearás seleccionar esta opción para reducir el spam.
- Cierra automáticamente los comentarios en posts que tengan más de “-” días: Algunos bloggers deciden cerrar comentarios para los posts más viejos para no tener que estar revisando constantemente todos los posteos. Si deseas implementar esta estrategia, sólo debes programar la cantidad de días después de los cuales quieras que se cierren los comentarios.
- Habilita comentarios threaded (anidados) en X niveles de profundidad: Los comentarios Threaded son una nueva característica de WordPress. Si deseas usarlos, primero debes asegurarte que tu tema los soporte, luego selecciona esta caja y configura el número máximo que deseas que se muestre en tu blog.
- Divide comentarios en páginas con – comentarios por página y la “página X” mostrada por defecto. Los comentarios deberían ser mostrados con el “X comentarios” en la parte superior de cada página: Si tienes un blog muy activo que recibe muchos comentarios seguramente desearás seleccionar esta opción. Los comentarios serán divididos en páginas con la última página mostrada y los comentarios más viejos en la parte superior de cada página.
- Envíenme un mail cuando alguien realice un comentario: Es útil cuando no tienes mucho tráfico en tu sitio y deseas saber si alguien realiza algún comentario nuevo.
- Envíenme un mail cuando un comentario esté esperando moderación: Esta opción es recomendable si deseas moderar los comentarios tan pronto como sea posible.
- Antes que un comentario aparezca, un administrador siempre debe aprobar el comentario: Algunas personas seleccionan esta opción para evitar spam o comentarios inapropiados.
- Antes que un comentario aparezca, el autor del comentario debe tener un comentario previamente aprobado: Si un comentador nunca antes escribió en el sitio, su primer comentario deberá ser moderado.
Paso 5 – Actualiza tu lista Ping
Para actualizar tu lista ping debes ir a Settings > Writing y scrollear hacia abajo hasta Update Services. Asegúrate que, por lo menos, Pingomatic (http://rpc.pingomatic.com/) se encuentre en tu caja de Update Services. Estos son otros servicios que también sería bueno que sean notificados cuando añadas contenido nuevo a tu blog:
http://api.moreover.com/RPC2
http://bblog.com/ping.php
http://blogsearch.google.com/ping/RPC2
http://ping.weblogalot.com/rpc.php
http://ping.feedburner.com
http://ping.syndic8.com/xmlrpc.php
http://ping.bloggers.jp/rpc/
http://rpc.pingomatic.com/
http://rpc.weblogs.com/RPC2
http://rpc.technorati.com/rpc/ping
http://topicexchange.com/RPC2
http://www.blogpeople.net/servlet/weblogUpdates
http://xping.pubsub.com/ping
Paso 6 – Configura Feedburner
Configurar tu feed Feedburner no sólo te da más opciones sino que también te permite mantener un registro de tus estadísticas. Ingresa en Feedburner, abre tu cuenta, ingresa la dirección de tu blog y selecciona “Next” para añadir un feed de feedburner en tu blog.
Paso 7 – Sube y activa tu tema
Cualquiera sea el theme que selecciones deberás subirlo y activarlo.
Primero deberás conectarte con tu host vía FTP e ir a la carpeta donde tienes instalado tu blog. Ve a wp-content > themes y sube tu tema. Luego, para activarlo deberás ir a Appearance y hacer clic sobre el tema que quieres activar.
Esto hará que aparezca una ventana con una pre-visualización del tema que deseas activar. Haz clic en Activate “Theme” y listo.
Paso 8 – Programa Analytics
Google Analytics es uno de los mejores servicios de estadísticas gratuito disponible. Para programar tu cuenta debes ir a Google Analytics y registrarte con tu cuenta Google. Ahora sólo debes añadir tu sitio.
NOTA: No te preocupes todavía por insertar el javascript en tus páginas, el plug-in Google Analytics se ocupará de ésto por ti después.
Paso 9 – Edita la página “About”
Existe una página genérica “About” por defecto. Sin embargo, para personalizarla realmente deberás ir a Pages, pasar el mouse sobre About y hacer clic en Edit.
Es recomendable poner un poco sobre en qué consiste el blog, algo de información personal sobre ti y una foto bonita. Los lectores se sienten más comodos si saben un poco sobre el autor del blog.
Paso 10 – Instala y activa algunos plugins
Si bien WordPress es una plataforma muy completa, los plugins que te dejamos a continuación son verdaderamente esenciales.
Para instarlos deberás descargarlos. Luego, vía FTP, ir a la carpeta en que está instalado WordPress, ir a wp-content > plugins, y subir los plugins que deseas instalar en esta carpeta.
Para activarlos debes ir a Plugins y hacer clic en Activate. Todo plugin que tenga programación, tendrá ahora sus propiedades en Settings.
Plugin 1 – Akismet
Akismet es uno de los mejores filtros de spam y como viene pre-instalado en tu blog sólo deberás activarlo. Una vez activado te pedirá tu clave API de WordPress. Si ya tienes una de otro sito, puedes utilizarla. Si no posees una clave, registrarte en WordPress API Keys para conseguir una. Una vez que la tengas deberás ir a Plugins > Akismet Configuration, ingresar la clave y hacer clic en Update Options.
Plugin 2 – Permalink Redirect
Permalink Redirect se asegura que haya sólo una URL para cada entrada de tu blog.
Plugin 3 – All in one SEO Pack
All in one SEO Pack te brinda opciones para optimizer tu blog WordPress para los motores de búsqueda que la instalación básica de WordPress no tiene. Para la programación básica deberás ir a Settings > All In One SEO y completar Title, Description y Keywords de tu blog. Las otras opciones es mejor dejarlas como están por defecto.
La otra mitad de este plugin actúa cuando escribes un nuevo posteo en tu blog. Cuando estás editando un post o una página, si scrolleas hacia abajo hasta el final de la página, verás una sección para All In One SEO Pack donde puedes añadir el título, descripción y palabras claves para cada página, o deshabilitar el SEO para ellos.
Plugin 4 – WordPress Automatic Upgrade
WordPress Automatic Upgrade Plugin te advierte cuando una nueva versión de WordPress está disponible y te permite realizar un back-up de tus archivos y actualizar sólo con presionar un par de botones.
Plugin 5 – Google Analytics for WordPress
El plugin Google Analytics for WordPress rastrea y segmenta automáticamente todos los links salientes desde los posts, links de comentarios de autor, links dentro de comentarios, y descargas. Esto también te permite rastrear AdSense clicks, añadir motores de búsqueda extra y rastrear búsquedas de imágenes.
Aquí es también donde pondrás el javascript para Google Analytics hacienda que no tengas que editar tu tema. Debes ir a Settings > Google Analytics y pegar el script urchin.js dentro de la caja.
NOTE: Es muy importante que utilices el script urchin.js y no el ga.js.
Plugin 6 – WP Super Cache
WP Super Cache no es esencial para un blog nuevo pero es fundamental a medida que el sitio progresa. El plugin genera archivos html estáticos de tu blog WordPress dinámico. Esto permite que las páginas carguen más rápido.
Plugin 7 – Google XML Sitemaps
Google XML Sitemaps creará un mapa de sitio Google de tu blog que puedes añadir en cualquier motor de búsqueda.
Plugin 8 – No Self Pings
No Self Pings evita que WordPress envíe pingbacks de tu blog a tu blog.
Plugin 9 – Feedburner Feedsmith
Instala y activa el plugin Feedburner Feedsmith, luego ve a Settings > Feedburner. Todo lo que necesitás hacer aquí es poner la dirección del feed de Feedburner que programaste en el paso 6 y hacer clic en Save. El plugin ahora detectará todas las formas de acceder a tu feed y las redireccionará a tu feed de Deedburner.
Plugin 10 – WP DB Backup
WP DB Backup te permite realizar fácilmente un backup de tu base de datos WordPress.
Fuente: ProBlog Design

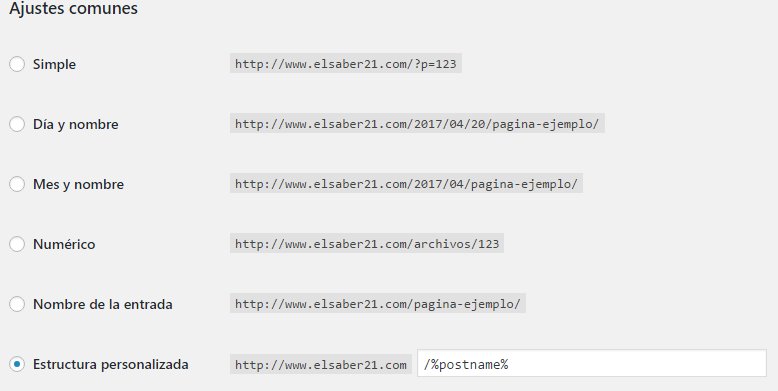
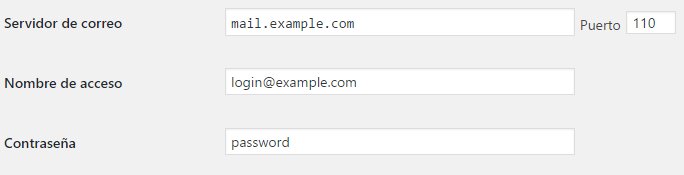
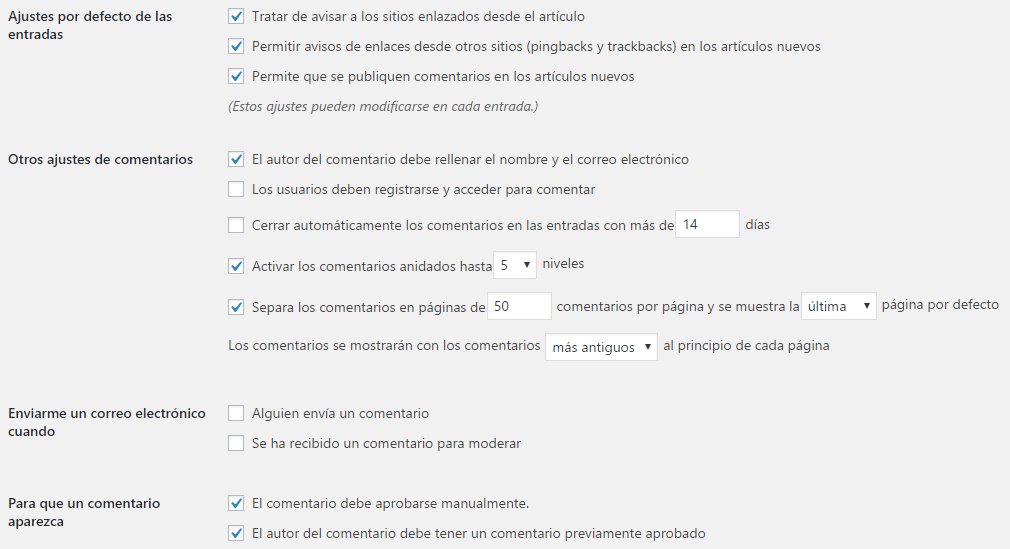
Deja una respuesta